Using rkt and systemd
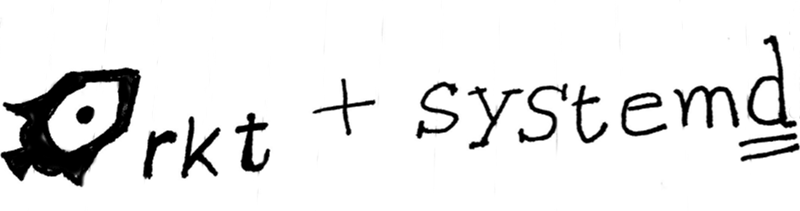
Few days back, I wrote about my usage of rkt containers. As rkt does not have any daemon running, the simplest way to have a container running is to start it inside some screen or tmux session. I started following the same path, I used a tmux session.
But then I wanted to have better control over the containers, to start or stop them as required. Systemd is the solution for all the other services in the system, that makes it an ideal candidate for this case too.
Example of a service file
[Unit]
Description=ircbot
Documentation=https://github.com/kushaldas/ircbot
Requires=network-online.target
[Service]
Slice=machine.slice
MemoryLimit=500M
ExecStart=/usr/bin/rkt --insecure-options=image --debug run --dns=8.8.8.8 --volume mnt,kind=host,source=/some/path,readOnly=false /mnt/ircbot-latest-linux-amd64.aci
ExecStopPost=/usr/bin/rkt gc --mark-only
KillMode=mixed
Restart=always
The path of the service file is /etc/systemd/system/ircbot.service. In the [Unit] section, I mentioned a super short Description, and link to the documentation of the project. I also mentioned that this service requires network-online.target to be available first.
The [Service] is the part where we define all the required configurations. The first value we mention is the Slice.
Slices, a way to do resource control
Systemd uses slices to group a number of services, and slices in a hierarchical tree. This is built on top of the Linux Kernel Control Group feature. In a system by default, there are four different slices.
- -.slice : The root slice.
- system.slice : All system services are in this slice.
- machine.slice : All vms and containers are in this slice.
- user.slice : All user sessions are in this slice.
We can see the whole hierarchy using the systemd-cgls command. For example:
Control group /:
-.slice
├─machine.slice
│ ├─ircbot.service
│ │ ├─11272 /usr/bin/systemd-nspawn --boot --register=true -Zsystem_u:system_r:container_t:s0:c447,c607 -Lsystem_u:object_r:container_file_t:s0:c447,
│ │ ├─init.scope
│ │ │ └─11693 /usr/lib/systemd/systemd --default-standard-output=tty
│ │ └─system.slice
│ │ ├─ircbot.service
│ │ │ └─11701 /usr/bin/ircbot
│ │ └─systemd-journald.service
│ │ └─11695 /usr/lib/systemd/systemd-journald
├─user.slice
│ └─user-1000.slice
│ ├─session-31.scope
│ │ ├─16228 sshd: kdas [priv]
│ │ ├─16231 sshd: kdas@pts/0
│ │ ├─16232 -bash
│ │ ├─16255 sudo su -
│ │ ├─16261 su -
│ │ └─16262 -bash
You can manage various resources using cgroups. Here, in our example service file, I mentioned that memory limit for the service is 500MB. You can read more here on resource management.
There is also systemd-cgtop tool, which will give you a top like view for the various resources consumed by the slices.
# systemd-cgtop -M rkt-250d0c2b-0130-403b-a9a6-3bb3bde4e934
Control Group Tasks %CPU Memory Input/s Output/s
/machine.slice/ircbot.service 9 - 234.0M - -
/machine.slice/ircbot.service/system.slice - - 5.0M - -
/machine.slice/ircbot.service/system.slice/ircbot.service - - 5.0M - -
The actual command which we used to run the container is mentioned in ExecStart.
Using the service
I can now use the standard systemctl commands for this new ircbot service. For example:
# systemctl start ircbot
# systemctl enable ircbot
# systemctl stop ircbot
# systemctl status ircbot
You can also view the log of the application using journalctl command.
# journalctl -u ircbot
The documentation from rkt has more details on systemd and rkt.